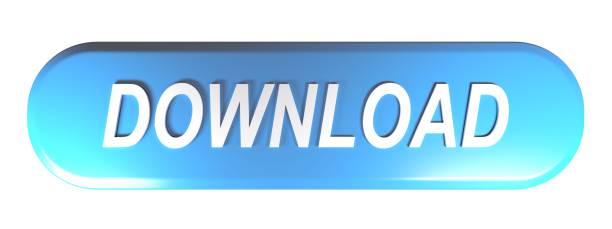Summary
CuteFTP (Windows and Mac) CuteFTP is powerful FTP Software in the premium category. CuteFTP is available for both Windows and Mac platforms. It is loaded with advanced features and provides premium support to FTP users. Most importantly, CuteFTP is a reliable, secure, feature-rich, and powerful FTP Client. CuteFTP Mac checks the file type during transfer and automatically chooses the best transfer type, or you can force it to transfer the file in one of the three supported modes, Binary, ASCII,. CuteFTP Professional is an award-winning FTP Client for securely and reliably transferring files over industry standard protocols including FTP, FTPS, HTTP, HTTPS and SSH. It's the right choice when you want the ultimate in power, performance and security.
CuteFTP Pro 9 Crack is most secure and easy to use for all windows or Mac based user. The application CuteFTP Pro 9 Serial Key fully supports drag and drop so you just have to drag files around to upload them to an FTP server, but in case you want to stick to the old-fashioned methods, the rich right-click menu will help you in this regard. Luckily, it's a free FTP client that can also benefit Mac users. The main advantage of Cyberduck is its widespread applicability: it serves Windows and Mac, and it acts as both server software and storage browser, meaning it supports FTP, SFTP, and WebDAV in addition to Amazon S3, Microsoft Azure, Google Drive, and Dropbox.
CuteFTP is a Windows and Mac-based File Transfer Protocol (FTP) application or an FTP Client. Like most FTP software, CuteFTP uses a user-friendly graphical interface to perform tasks that would normally require a cumbersome command line utility. It gives users the ability to upload, download, and edit files on remote FTP servers without having to know all the details of the protocol itself. Although CuteFTP is not free, it does have a free 30-day trial. If a free FTP client is needed, there are several out there, such as Filezilla . The following article will address the following:
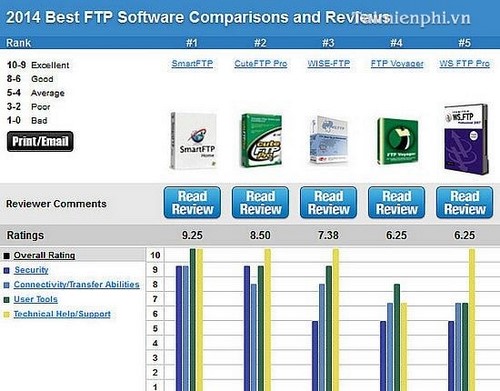
For Instructions on how to manage and transfer files with CuteFTP, please see CuteFTP: How to Manage and Transfer Files.
Where and How to Download CuteFTP

- CuteFTP can be installed from http://www.cuteftp.com/cuteftp/
- Click on Download Trial to get the trail version of the software or click ADD TO CART to purchase and download the complete software.
- Make sure you download/buy the appropriate software for your Windows or Mac machine (CuteFTP for Windows computers and CuteFTP Mac Pro for Mac users).
- Once the download is complete, follow the installation instructions.
Cuteftp For Mac
Congratulations, CuteFTP trial has now been installed to your computer. You are now ready to open the application and connect to your web hosting server using CuteFTP.
Configuring a Connection
The quickest and easiest way to establish a connection between a local machine (the computer you are connecting from) and a remote server (the computer/server you are connecting to) using CuteFTP is by using the connect bar at the top of the screen below the toolbar (If you would like to save a connection for later, use the Site Manager tab).

CuteFTP is a Windows and Mac-based File Transfer Protocol (FTP) application or an FTP Client. Like most FTP software, CuteFTP uses a user-friendly graphical interface to perform tasks that would normally require a cumbersome command line utility. It gives users the ability to upload, download, and edit files on remote FTP servers without having to know all the details of the protocol itself. Although CuteFTP is not free, it does have a free 30-day trial. If a free FTP client is needed, there are several out there, such as Filezilla . The following article will address the following:
For Instructions on how to manage and transfer files with CuteFTP, please see CuteFTP: How to Manage and Transfer Files.
Where and How to Download CuteFTP
- CuteFTP can be installed from http://www.cuteftp.com/cuteftp/
- Click on Download Trial to get the trail version of the software or click ADD TO CART to purchase and download the complete software.
- Make sure you download/buy the appropriate software for your Windows or Mac machine (CuteFTP for Windows computers and CuteFTP Mac Pro for Mac users).
- Once the download is complete, follow the installation instructions.
Cuteftp For Mac
Congratulations, CuteFTP trial has now been installed to your computer. You are now ready to open the application and connect to your web hosting server using CuteFTP.
Configuring a Connection
The quickest and easiest way to establish a connection between a local machine (the computer you are connecting from) and a remote server (the computer/server you are connecting to) using CuteFTP is by using the connect bar at the top of the screen below the toolbar (If you would like to save a connection for later, use the Site Manager tab).
- Enter the correct Host/Domain/IP address into the 'Host:' field. This could be the server name, the server IP, domain name, and in some cases ftp.domain.com. For a Bluehost account, your domain will be fine so long as it is properly pointed towards the server.
- Enter the correct FTP username into the 'Username:' field. This can be the cPanel username which is also an FTP account or an FTP account which you have set up.
- If connecting via an additional FTP account, make sure to use the full FTP username (ex: ftpuser@example.com).
- Enter the correct password for the user previously entered.
- Enter port 21 for FTP and port 22 for Secure FTP (SFTP).
- To finalize the FTP connection, click the first icon to the right of the port field, the connection icon.
- For an SFTP connection, click the second icon to the right of the port field, the settings icon. Under the 'Type' tab, change the protocol to 'SFTP ussing SSH2 (Secure Shell)'. Then click OK on the settings window and finalize the connection using the same connection icon as with FTP
Cuteftp 8
You should now be successfully connecting to your remote server using CuteFTP. You will now want to learn how to manage and transfer files using CuteFTP.
There are only two ways I'm aware of:a) through a Dual Boot System or Virtual Windows Machine, which can't therefore run Mac software; orb) via a WINE installation of PortableApps, which isn't portable, because you would need to install WINE on the Mac, and all WINE apps leave data traces in various user folders.Also interested to know what truly 'portable' Mac OSX apps you are aware of as I only know of one. How do you propose to run PortableApps on Mac OS X when the Platform software and all apps available here are native Windows only? Portableapps for mac.